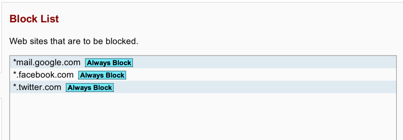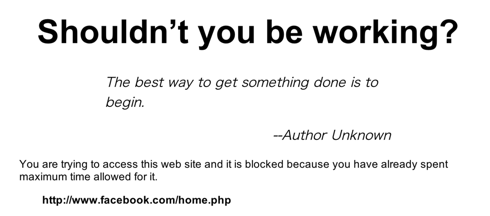今日からひとりで仕事なので、いろいろと Mac アプリや chrome 拡張入れたりして「さぼらない環境づくり」をしてみました。(これが既にさぼってるわけですが)
「なんとなく Facebook や Twitter を開く」の防止
プログラミングや執筆に行き詰まると、無意識のうちにメールや SNS を開いていることがあります。僕にとってあれはソーシャルゲーム以上に射幸心を煽られるものなので、それらを抑制すべく Chrome 拡張の WaistNoTime を導入しました。
もともと上記のような感じでサイトへの滞在時間のログをとって自分を戒めるつもりで入れたのですが、導入してみてから「Block List」と「Allow List」という機能に気付き、これが僕にとって理想的なサボり防止機能だったので、今はログはまったく見ておりません。
Block List の活用
Block Listの設定画面はこんな感じになっていて、
このスクリーンショットからもおわかりの通り、僕の場合は次の3つのURLをブロックリストに入れています。
*.facebook.com
*.twitter.com
*mail.google.com
これで chrome から Twitter や Facebook や gmail にアクセスできなくなります。(アクセスできる時間帯とか、何分までアクセスできるとか、わりと制約範囲を細かく設定できます)
僕がうっかりFacebookにアクセスしようとすると、こんなふうに怒られます。
アクセスするには別のブラウザを立ち上げるとか、設定を変えるとか、iPhoneにクライアントアプリをインストールするとかしないといけない(※)ので、僕にとって十分なサボり抑止力になっています。
(※)iPhone内のTwitterクライアントアプリ、Facebookアプリは、使うときに入れて、使い終わったら削除、という運用にしてます。常時入れてるとチマチマ見てしまうので。
Allow List の活用
調べものをしてて有用な情報とかがあればツイートだけはしたいので、Allow Listに次のURLだけ入れています。
これで、Twitterへのアクセスは投稿だけ許可されることになります。
「いま何やってたんだっけ?」の防止
上記は割り込み防止の仕組みづくりだったわけですが、ちょっとでも何か別のことに気をとられると、本当にすぐに「何やってたんだっけ?」となってしまいます。
『リファクタリング・ウェットウェア』という本によると、「何やってたんだっけ」から前の没入状態に戻るために必要な時間(つまり頭の中に作業に必要な情報を再度ロードするための時間)は何と20分もかかると述べられています。
これは大いに心当たりがあるので、割り込みを減らすための対策はもちろんのこと、「何やってたんだっけ」からなるべく早く復帰するために次のように仕組み化してみました。
- DAY ONE を Alfred のホットキーに登録してキー1発で起動できるようにする
- 僕は F3 に割り当てました。あと、設定から起動時にタイムラインビューが表示されるよう変更しました。
- 作業にとりかかる前に、DAY ONE に「今やること」(ToDoリストではなく、今からやること1項目だけ)を入力しておく。
- 「何やってたんだっけ?」となったら F3 で確認!
もっとこういう用途に特化したアプリがありそうですが。。
参考:
どこからでも入力して一瞬で同期するメモツール、Day One
これは便利!Macでのアプリ起動を楽にしてくれるアプリ「Alfred」
辞書へのアクセスを便利に
ハッカーな方々はコード書いてるエディタからコマンドうって辞書検索できるようカスタマイズしてたりするみたいですが、情弱な僕はブラウザ立ち上げて検索してました。
でもブラウザはいろいろ誘惑があるしそもそも面倒なので、 翻訳タブ (Translate Tab) という mac のメニューバーに Google 翻訳を常駐させるアプリを入れて、PopClip の Traslate Tab 拡張で文字選択したらそのまま辞書検索できるようにしました。
Time Sink で作業内容を定量化
Time Sink というのは、どの Mac アプリをどれぐらい使ったかのログをとってくれるアプリです。自分の場合は Xcode もしくはテキストエディタをさわってる時間を最大化することが重要だと思ってるので、その辺りを定量化すべく導入しました。
結局こういうログってあんまり見なくなる気がするのですが、このアプリはメニューバーからすぐにログを見れる menu bar mode というのがあるので、気軽にログ確認できるようになっています。
あと、毎日自動でその日のレポートを特定フォルダにエクスポートしてくれる機能がよさげです。(まだ一度も見てないけど)
参考:
タスク管理に使える!Macの作業ログをカンタンに取得できる「Time Sink」